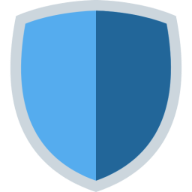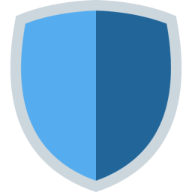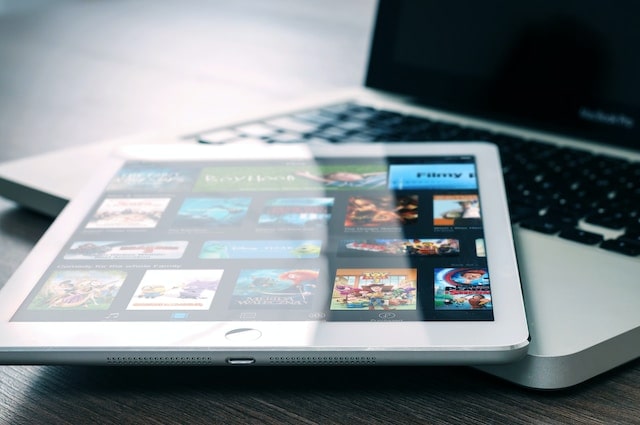October 1, 2023
Hello, fellow internet users! If you’re someone who values a clean and ad-free browsing experience, you’ve probably turned to DNS-based ad-blocking services like QueryGuard PrivateDNS. These services do an excellent job of keeping annoying ads at bay and ensuring you can browse the web without interruptions. However, you may have noticed something puzzling: the occasional appearance of “Sponsored” listings. Let’s demystify this phenomenon and explore a solution for a truly ad-free experience on desktop and laptop browsers.

What Are “Sponsored” Listings?
“Sponsored” listings, in the context of web search results or content recommendations, are simply another way of saying “advertisement.” They are typically paid placements that appear alongside organic search results or content suggestions on various websites. Advertisers pay to have their content featured prominently to reach a wider audience.
It’s important to understand that even though these listings are labeled as “Sponsored,” they are still advertisements. Clicking on them can lead you to promotional content, products, or services that advertisers want you to see. While some DNS-based ad-blocking services like QueryGuard PrivateDNS can filter out many ads, sponsored listings may still occasionally appear.
Why Sponsored Listings Persist
The reason you might still encounter sponsored listings, despite using an ad-blocking service, is that they are often integrated differently into websites. While traditional ads are typically loaded from external servers, sponsored listings are often part of the website’s core content and may be more challenging to block without affecting the functionality of the site.
A Solution for Desktop and Laptop Browsers
For those of you browsing the internet on desktop or laptop browsers like Chrome or Firefox, there’s a handy solution to further enhance your ad-free experience: uBlock Origin. It’s a browser extension that goes above and beyond standard ad-blockers by removing the blank spaces where blocked ads and sponsored links would normally display.
Here’s how to install uBlock Origin:
-
Open your browser (e.g., Chrome or Firefox).
-
Visit the extension store for your specific browser (e.g., the Chrome Web Store for Chrome or the Firefox Add-ons site for Firefox).
-
In the search bar, type “uBlock Origin.”
-
Find the uBlock Origin extension and click “Add to Chrome” (or equivalent for your browser).
-
Confirm the installation when prompted.
Once uBlock Origin is installed, it will work seamlessly with your existing DNS-based ad-blocking service to ensure that not only are ads blocked, but the empty spaces they leave behind are removed as well. This provides you with a cleaner and more streamlined browsing experience.
In Conclusion
“Sponsored” listings are indeed advertisements, and while DNS-based ad-blocking services do an excellent job, some may still appear due to the way they are integrated into websites. To achieve a truly ad-free experience on desktop and laptop browsers, consider installing uBlock Origin as a complementary extension. With these tools in your arsenal, you can enjoy a clutter-free, distraction-free, and ad-free internet experience. Happy browsing!
Photo by Joshua Earle on Unsplash